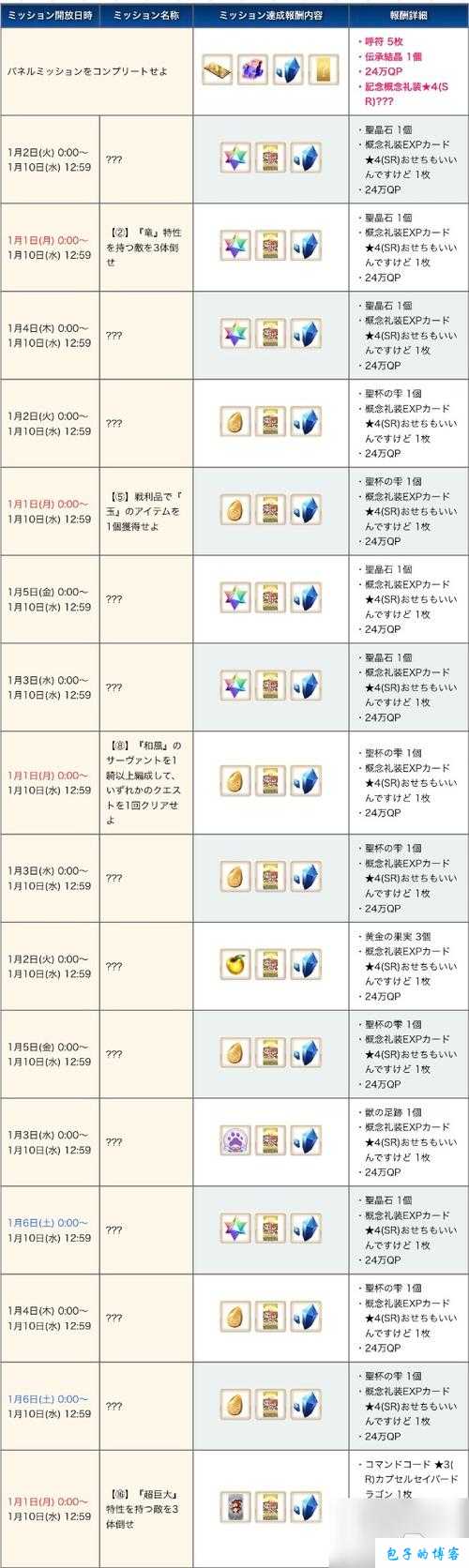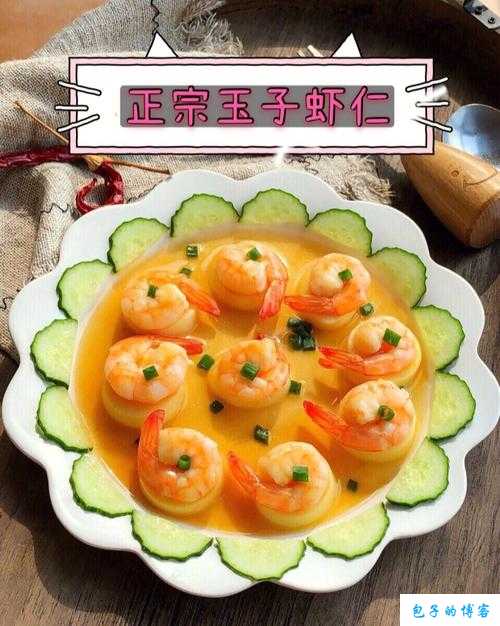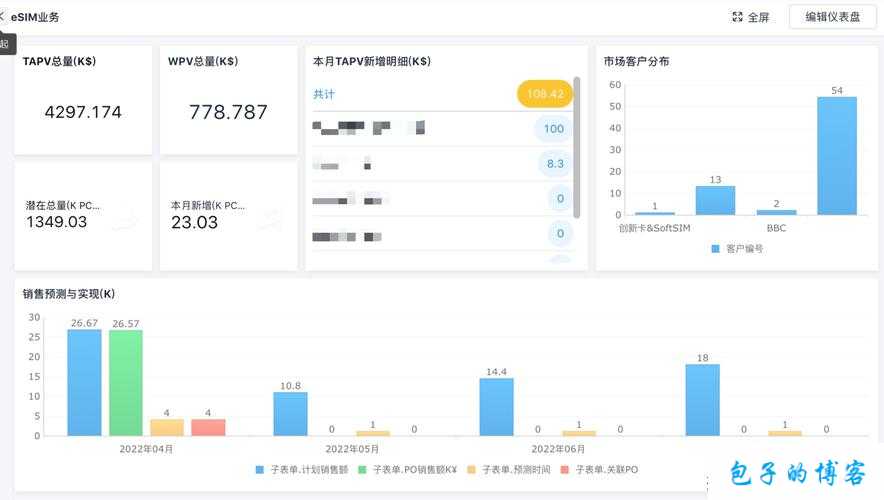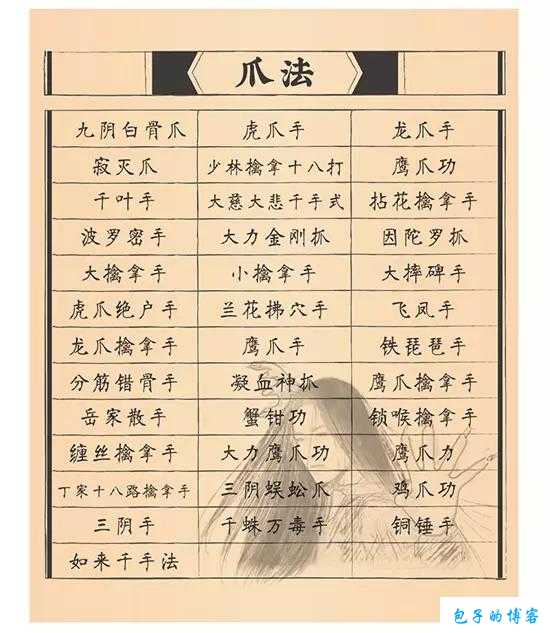EXCEL 中文乱码解决方案:实用技巧分享
摘要: 旨在为用户提供全面且实用的 Excel 中文乱码解决方案。通过详细阐述常见的导致中文乱码的原因,如文件格式、编码方式、系统语言设置等,并结合具体案例,从多个角度分享实用的解决技巧,包括修改文件格式、调整编码设置、更新软件版本等。希望帮助用户轻松应对 Excel 中文乱码问题,提高工作效率。
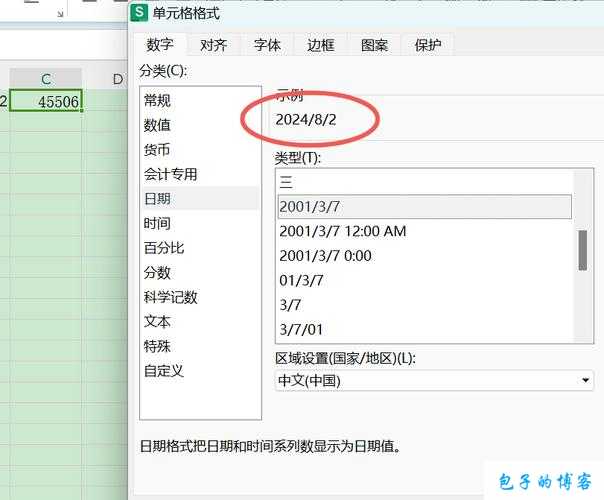
常见的 Excel 中文乱码原因
Excel 中出现中文乱码的情况并不罕见,了解其原因是解决问题的关键。
文件格式不兼容可能导致乱码。例如,将.xlsx 格式的文件在不支持该格式的旧版本软件中打开,或者在不同操作系统之间传输文件时格式发生变化。
编码方式不一致也是常见原因之一。不同的编码标准,如 UTF-8、GBK 等,如果在读取或保存文件时选择错误的编码,就会造成中文显示异常。
系统语言设置不当也可能引发乱码。如果系统默认语言与 Excel 文件的语言不匹配,可能导致无法正确识别和显示中文。
解决 Excel 中文乱码的实用技巧
针对上述原因,我们可以采取以下实用技巧来解决中文乱码问题。
1. 检查和修改文件格式
- 确认文件的原始格式和当前打开软件的兼容性。如果不兼容,尝试将文件转换为兼容的格式,如将.xlsx 转换为.xls 。
- 对于损坏的文件格式,可以使用 Excel 的修复工具或第三方修复软件进行修复。
- 重新保存文件时,注意选择正确的文件格式和保存选项。
2. 调整编码设置
- 在 Excel 中,打开“文件”菜单,选择“选项”,然后在“高级”选项中找到“Web 选项”,检查编码设置是否正确。
- 对于从外部获取的文件,如网页数据或文件,可以使用文本编辑器将其编码转换为与 Excel 兼容的编码。
- 在保存文件时,手动选择合适的编码方式,如 UTF-8 或 GB2312 。
3. 检查和更新软件版本
- 确保使用的 Excel 软件是最新版本,新版本通常会修复一些与编码和兼容性相关的问题。
- 如果是在多台设备上使用 Excel ,要保证所有设备上的软件版本一致,以避免因版本差异导致的乱码。
- 对于操作系统,也要及时更新,以提供更好的语言支持和兼容性。
案例分析与实际操作
下面通过一些具体案例来进一步说明如何解决 Excel 中文乱码问题。
案例一:从网页上复制粘贴数据到 Excel 出现乱码
- 尝试在网页上选择数据,然后以“纯文本”格式粘贴到 Excel 中。
- 如果仍然乱码,可以将网页数据保存为文件,然后在文本编辑器中修改编码,再导入到 Excel 。
案例二:不同操作系统之间传输文件导致乱码
- 在发送文件的操作系统中,确认文件的编码和格式,并告知接收方。
- 接收方在打开文件时,根据提供的信息进行相应的设置和调整。
实际操作时,用户需要耐心尝试不同的方法,结合具体情况找到最适合的解决方案。
总结归纳
解决 Excel 中文乱码问题需要我们综合考虑多种因素,并灵活运用各种技巧。通过对文件格式、编码设置和软件版本的正确处理,以及在实际操作中的不断尝试和总结,我们能够有效地解决中文乱码问题,确保 Excel 数据的准确显示和处理,提高工作的效率和质量。我们也要养成良好的文件管理和操作习惯,避免出现乱码等不必要的麻烦。
希望以上内容对您有所帮助,如有需要,您可以根据实际情况对内容进行调整和修改。